Learn how to use Simple Bill Of Materials In Accentuate ERP
How to use Bill of Materials [BOM]
Hi Clients, Readers & New Visitors,
Learn how to create a product containing simple bill of materials and how to create a product package to sell to your clients.
– Simple Bill of Material
– Simple Creation of Reordering Rules
If you like what you see and would like to learn more about how we may help you with your business, please do not hesitate to chat with us using the chat box below, or you may send us an enquiry email on Contact Us Page.
Accentuate is founded to support Micro SMEs and SMEs.
If you are a SME, if you are struggling, If you are looking to better your business, we are most likely able to help you.
Accentuate Pte Ltd
Ken Tan, CEO
askme@accentuate.com.sg
https://www.facebook.com/accentuateSG/
Video Transcript:
[00:00:00] Introduction
Hi Delvin, welcome to another training video from Accentuate. Today’s session is to teach you how to do a Bill of Materials using the system itself. This system is very simple very straightforward. I will be logging in to the admin account, while for you, it will be the account that we have given to you. Next, click on log in.
[00:00:27] Products
For the Bill of Materials, it will be under Manufacturing. Next, go to Products. To create a Bill of Materials, you will have to create your product package already. (You can do this via the create button.) So I will assume that for this particular customer, the Bill of Materials is to allow the customer to groups several items into one package for selling.
For example, she sells product ABCD as a package at one price. A few materials have been created beforehand, for this demonstration. Materials were named as A1-x (e.g. A1-2) to make things simple. So, A1-Package consist of A1-1, 2, 3 and 4.
[00:01:18] Products (Edit and Save)
Individually, each of this products is going to sell at $5, we can see it from here. Now, let’s look at the procurement price of these products. Assuming that each product is procured at $2, select Edit to enter the price, then click save. (Repeat these steps for every product)
[00:01:43] Products (Create/Edit and Save) – Product type
When creating a product, the product type must be selected. There are three types of products that our system can categorize:
1. Stockable Product – The system will be very particular about the stock you have on hand. (e.g. You would like to create an A1-Package and requires a certain amount of A1-1. However, you do not have any of this product in the warehouse. The system will not allow you to create the package.)
2. Consumable Product – The amount of stock you have on hand does not matter to the system, and a negative value is allowed.
3. Service Product – For example, currently, we do not have stock for any of the products created. Next, change all product type to the Consumable Product. (Meaning to say, the system will not take into consideration the outstanding stock that you have at the moment.)
[00:03:14] Bill of Materials (Create)
Now, click Product. To create Bill of Materials, click on the selected package (e.g. A1-Package). The package is referring to materials grouped together as a bundle. Next, click on Bill of Materials and select Create to create Bill of Materials. (In this case, an example has been created.) The screen will show the created bill with no materials listed. To add in the materials, select Edit. Under Product, select the package that you are creating (e.g. A1-Package). Select Components tab, add in the materials required under Products and quantity required under Product Quantity for creating the package. Then select Save.
[00:04:16] Manufacturing Orders (Create)
Select Products again on the left-hand sidebar, and see how many of A1-Package there are that we have on hand. Currently, we have zero and assume that we 20 packages. Next, select Manufacturing Orders on the left-hand sidebar and select Create. Then select the package (e.g. A1-Package) for manufacturing. The system is smart enough to show you only the products that have a Bill of Materials. In the list, there is only A1-Package with a Bill of Materials and needs to be created. Hence, click on A1-Package under Product, and key in 20 under Product Quality for manufacturing. Click Save.
[00:04:56] Manufacturing Orders (Confirm Production)
Now, click Confirm Production. Once production confirmed, the system will automatically generate and show the amount of each material required to manufacture the package. Which in this case 20 pieces of material A1-1, 2, 3 and 40 pieces of material A1-4 are needed.
[00:05:19] Manufacturing Orders (Check Availability and Produce packages)
Click Check Availability. This function allows the system to access the warehouse and check there are enough stocks on hand to create the package. Recapping earlier on when we select Consumable Stock for each material and hence the system does not restrict on the inventory count of the material and let the order go through. Now, all the materials are available for production and packages can be produced by clicking the Produce button then the Confirm button.
[00:05:19] Manufacturing Orders (Verify packaged and material on hand)
Select Products on the left-hand sidebar, and search for A1-Package in the system. We can now see that there are 20 packages available on hand and all other materials (i.e. A1-1, 2, 3 and 4) are in negative territory which is what we do not want.
[00:06:06] Products (Resetting stock on hand and product type)
Next, let’s change the product type back to Stockable Product and see what will happen. To reset the quantity on hand to zero, select Inventory tab, then select Edit. Now select Update for Quantity On Hand. In this screen (Update Product Quantity), enter 0 for New Quantity on Hand and click Apply. Repeat these steps for all other materials to update the stock. (Meaning that we do not have any stock on hand for each material) To change the product type for each material, select Information tab, then select Consumable Product for the Product Type. Repeat these steps for all other materials and click Save. This process allows the system to look into the stock quantity and avoid the negative values/amount/quantity in the warehouse. Double check all material to make sure all amendments are made. Now in the system, all materials are Stockable Products, and rightfully, the system will not allow you to carry out any delivery, sales or manufacturing of packages if there are not enough quantity in the warehouse.
[00:07:23] Manufacturing Orders (Create packages)
Next, select Manufacturing Orders on the left-hand sidebar. Assume that we would like to create 25 A1-Packages, select Create. Then A1-Packages under Product, and key in 25 for Product Quantity. Click Save and Confirm Production. Like mentioned earlier on, the amount of each material needed will be reflected. Click Check Availability. As you can see, the stock now is Stockable Products, and the system detects that you do not have enough quantity in the warehouse. Hence, it is preventing you from making manufacturing available.
[00:07:58] Manufacturing Orders (Force Reservation)
But let’s assume that your customer urgently needs to sell the packages, knowing that she have enough stock for manufacturing (Maybe for some reason inventory/quantity of material was not documented accurately), Force Reservation can be selected. This function will force the system to ignore that there is an insufficient quantity of stock and allow production to carry out. Now, select Products on the left-hand sidebar, and search for A1-Package in the system. You can see that there are 45 packages because of false availability. Now again you have gone into negative territory.
[00:08:38] Products (Minimum Re-ordering Rules)
In real life scenario, it is tough for us to keep track off every single movement of the stock in the warehouse. What the system can do for your customer is that for every single product, we can set a minimum re-ordering rules. Meaning that whenever the product falls below a certain quantity, we can signal the system re-order and replenish the stock to 50 pieces. As an example, let’s select A1-1, then click on Reordering Rules button. This screen will show you the re-ordering rules set. If a product does not have a re-ordering rule yet, you can click on Create to set the rule. In this case, one has been set to show. From here we can see that every time the product falls below five pieces, a re-ordering sequence in the system will be triggered to replenish the stock to 50 pieces in the warehouse. As of now, there are -25 pieces of stock in the system. Hence now, the system will place an order of 75 pieces of stock to meet the quantity level 50 pieces. A supplier (A1 Supplier in this case) should also be indicated to allow the rule to run (To allow the system to know who to buy from).
[00:10:28] Warehouse (Automatic Scheduler)
On a daily basis, the system will automatically run the scheduler that we do not need to trigger it to run. As this is a demonstration, we will force the system to run the scheduler. Select Warehouse and click Run Schedule. The system will take a while to populate the order.
[00:11:21] Purchases (Automatic Scheduler)
Now, select Purchases, and you will see that the system has already automatically raised a purchase order. Next, click on one of the purchase order source (under Source Document). In this case, a re-ordering rule is also set up for A1-2, hence the system automatically that there is also need to order A1-2 with the same re-ordering rule as A1-1. Now you will see the two red buttons here (Send RFQ by Email & Print RFQ). At the current stage, we do not need to click on these buttons as they are for the request of quotation. These functions will trigger the system to enter the RFQ stage, where quotation request will be sent out to vendors. Then we will wait for the quotation issued to us, key them into the system, study them then select the vendor to work with. However, that is not required now so that we will select the Confirm Order button instead. Now the system will release the purchase order to you, confirming that we will be receiving 75 pieces of A1-1 and 75 of A1-2 from the A1 supplier. Upon receiving the products, select Receive Products button. Then conduct a stock take and ensure that everything is alright with no damaged goods etc. Next, select Transfer button (meaning we successfully receive all products) then select Apply button. From here, the stock will be transferred to the warehouse.
[00:13:01] Product (Verify Stock)
Select Products on the left-hand sidebar, and search for A1-. You will now see that the stock quantity on hand for both A1-1 and A1-2 are at 50 pieces.
[00:13:17] Purchases (Receiving Invoice)
Now the purchase is not yet completed as we are still pending on invoice receiving from the vendor. Select Purchases, then Purchase Orders and the date under Order Date column. Next, select Receive Invoice button and then the Edit button, fill in the necessary information like Supplier Invoice Number, Invoice Date, etc. Click the Save button. From there carry on with the invoicing process.
[00:13:17] Ending
Thank you for watching Delvin. If you have any other questions do let me know, I will do my best to create as many of such training videos for you as possible. So along with the way you become better and more competent with our system. And of course, as you gain more confidence in Accentuate, believing that we can deliver systems and we can train your customers, also that you will be able to refer more deals for us. We hope to work together with you more in the future and thank you so much for being our customer. Thank you once again and goodbye.
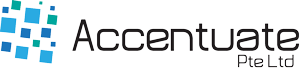
![Retail Store Solution [QnA]](https://accentuate.com.sg/wp-content/uploads/2017/03/Make-Ups.jpg)